수년전까지만 해도 구글 클래스룸을 사용하는 곳이 별로 없었습니다.
그러나 코로나 때문인지, 아니면 플립 러닝 등으로 교육계가 발전해서인지
요즘에는 구글 클래스룸을 사용하는 곳이 굉장히 많은 것 같습니다.
그럼 구글 클래스룸 사용법을 알아보겠습니다.
아주 쉽게 설명해놨으니 아래 필독!
참고로 선생님 & 학생 버전 모두 설명되어 있으니
해당되는 부위를 참고해주시기 바랍니다!

구글 클래스룸 사용법
우선 구글 메인 화면에 접속합니다.

그 후 위 사진처럼
1) 우측 상단의 9개 점 부분을 눌러주고
2) 스크롤을 내려 클래스룸을 찾아서 눌러줍니다.

'구글 클래스룸'에 접속하게 됩니다.
보통 처음 접속한 사람은 이와 같은 화면이 나오는데
신경쓰지말고 '계속'을 클릭합니다.
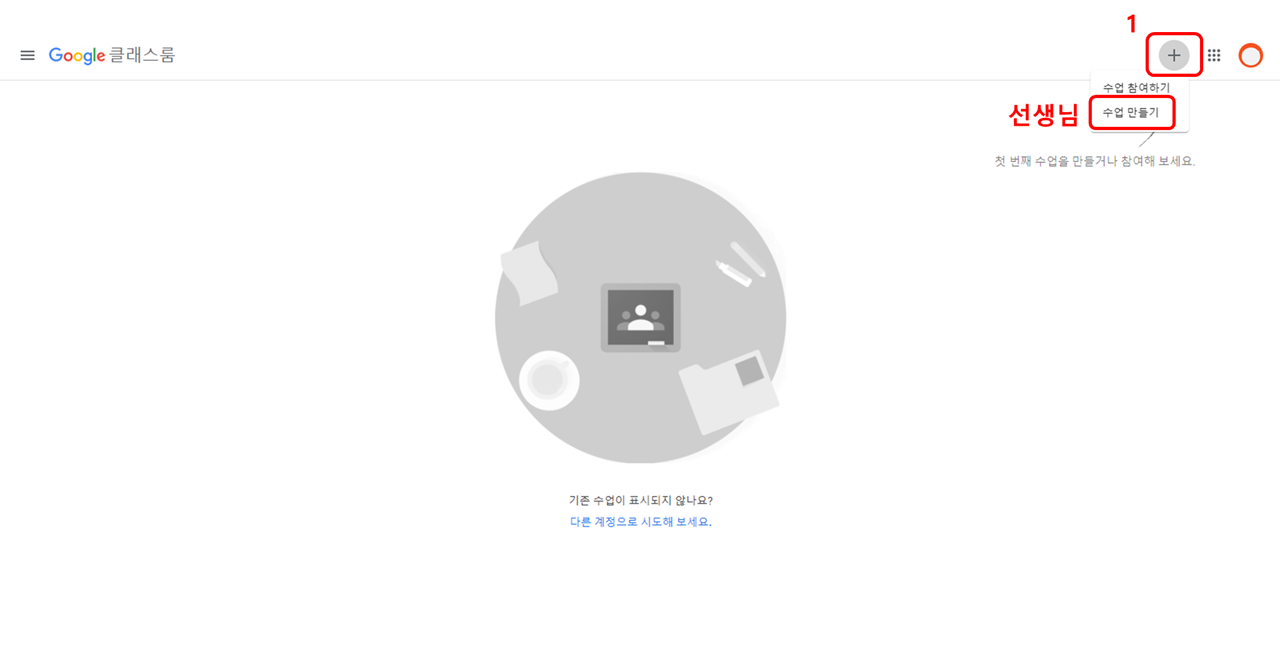
그 후 우측 상단의 + 버튼을 누르면
수업 참여하기
수업 만들기
이렇게 2가지가 뜹니다.
선생님 버전
우선 선생님 버전을 먼저 알아보겠습니다.
언급했듯이 위 사진에서처럼
'수업 참여하기'와 '수업 만들기'가 뜨는 것을 볼 수 있습니다.
선생님이라면 위 사진에서 수업 만들기 선택!
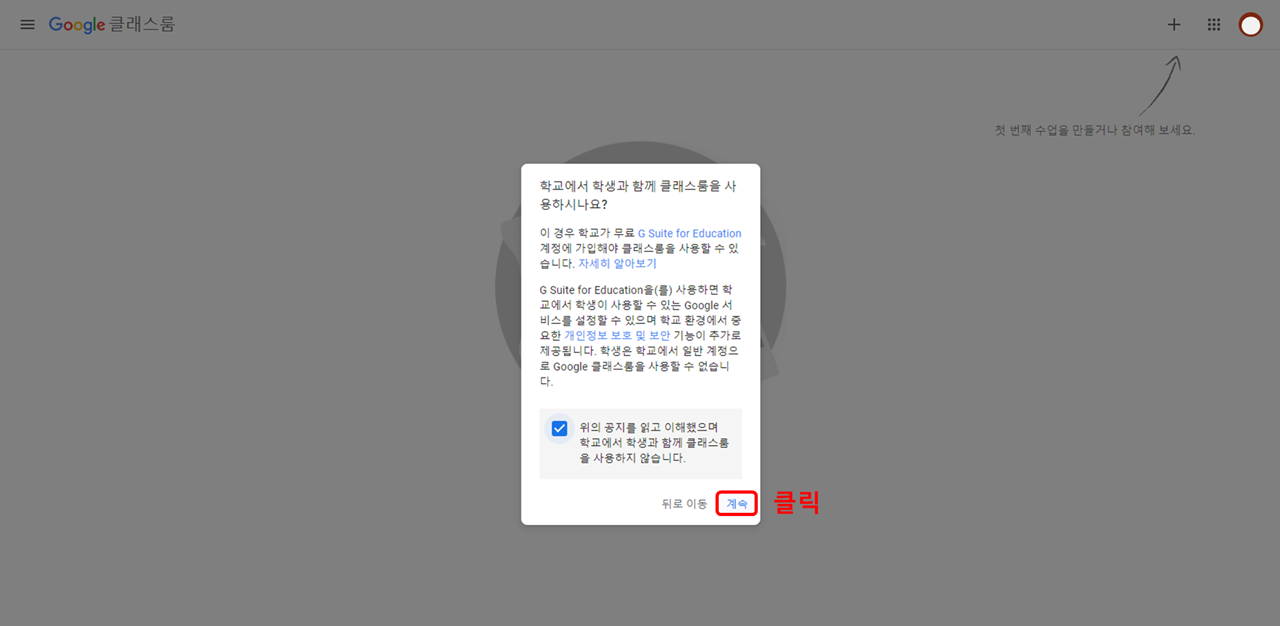
구글 클래스룸 사용을 위해 약관에 동의 해야합니다.
체크박스 표시 후 '계속'을 클릭해 줍니다.
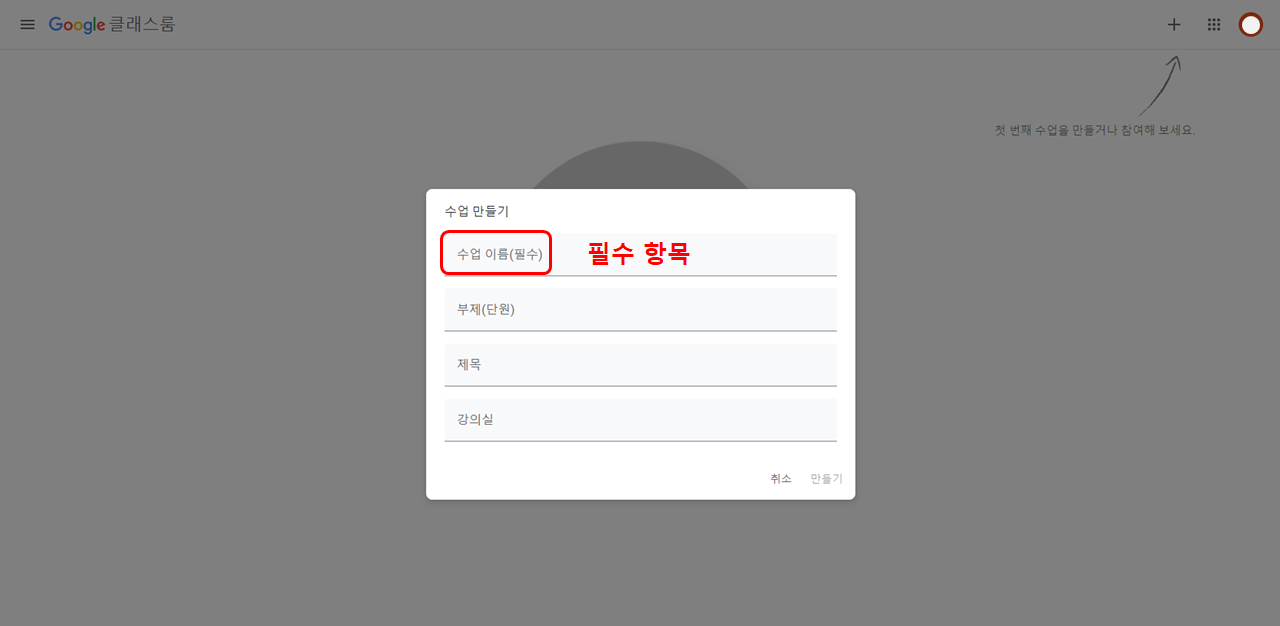
그럼 수업의 이름과 내용에 대해 입력하는 페이지가 나옵니다.
'수업 이름'은 필수 항목이기 때문에 반드시 입력해주고
나머지는 꼭 입력할 필요는 없습니다.
가령,
수업 이름 : 교정학 원론
부제(단원) : 교정치료의 이해
제목 : 교정장치의 종류
강의실 : 본과 3학년 1학기
라고 입력하면 아래와 같은 사진이 나옵니다.
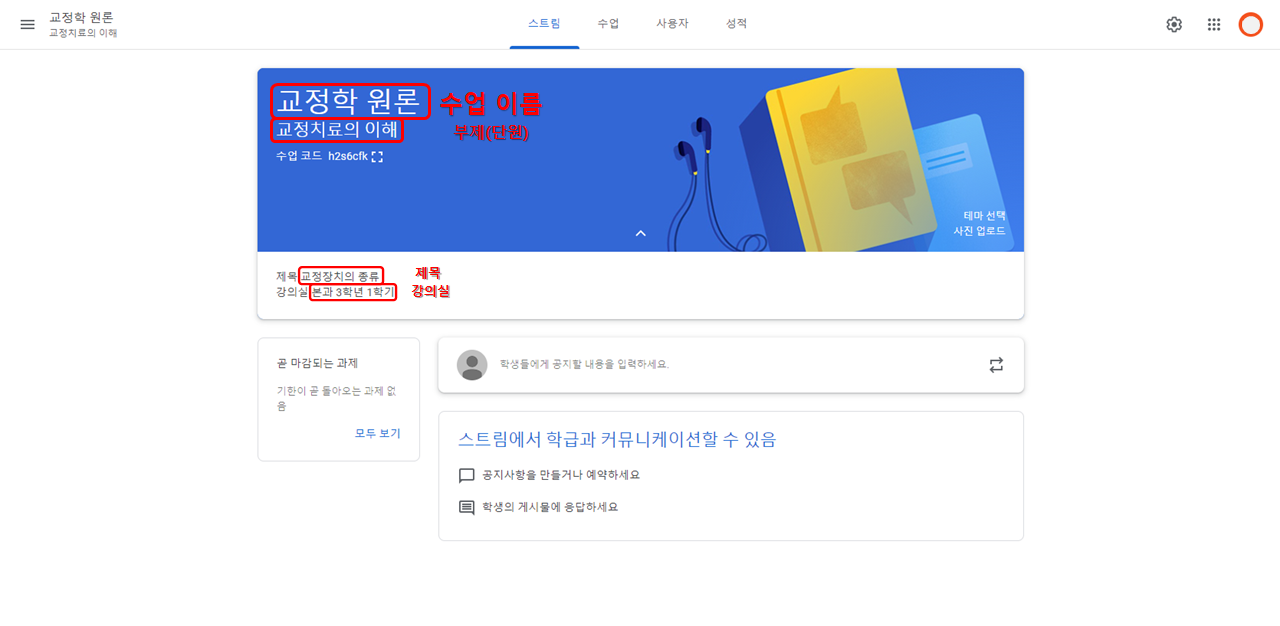
이렇게 되면 구글 클래스룸 수업 만들기가 완료됐습니다!
이제 중요한 단계가 남았습니다.
학생에게 초대를 해야합니다.

상단 탭의 사용자를 눌러서 들어간 후
학생 옆에 사람 아이콘을 클릭합니다.
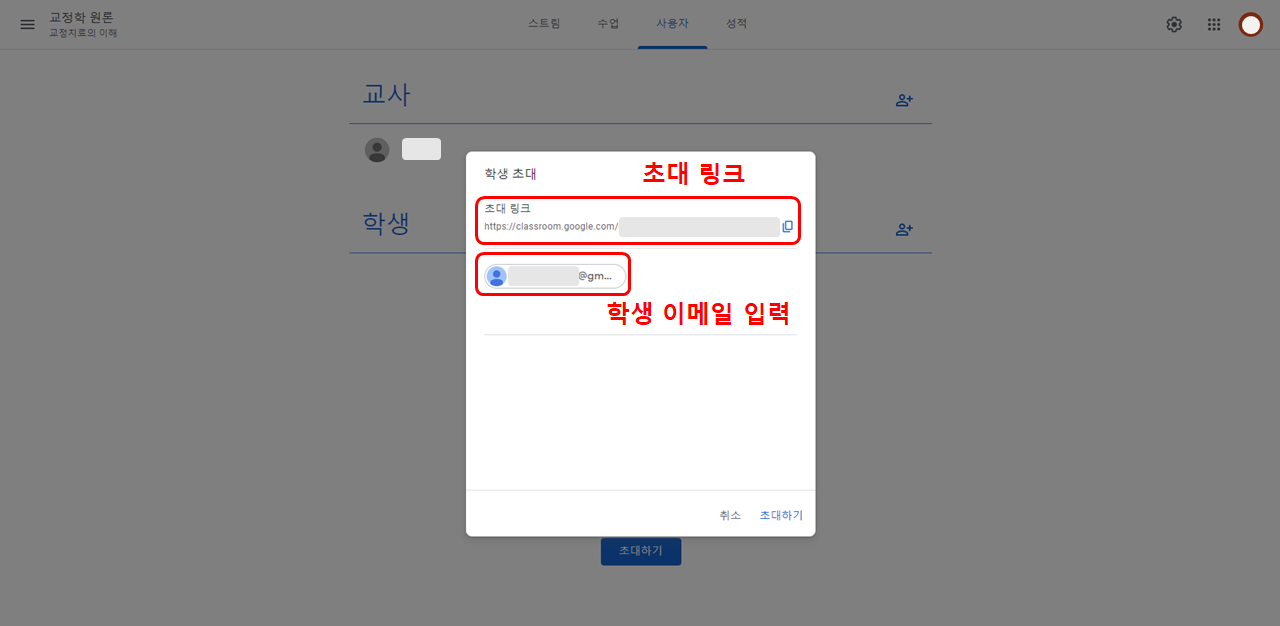
그 후 초대할 학생의 이메일을 입력하거나
초대 링크를 복사해서 학생에게 보내주면 됩니다.
둘 중 하나만 하면 됩니다!
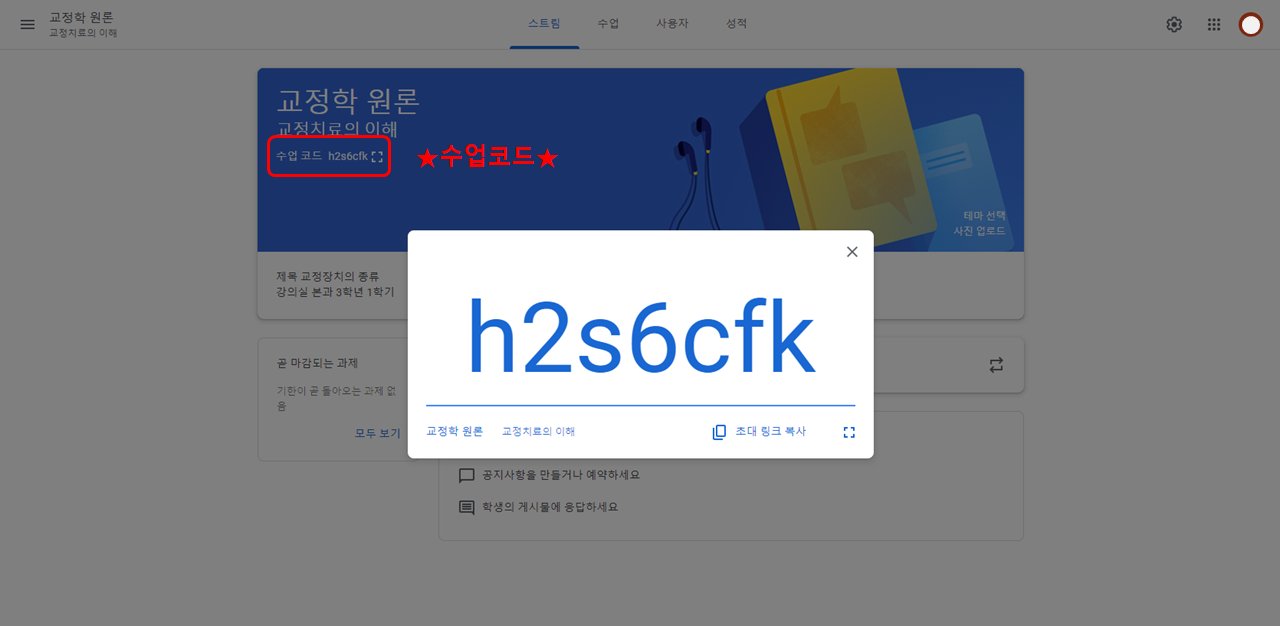
그리고 반드시 해당 수업의 수업코드를 학생에게 알려줘야합니다.
이 때 주의할 것은, 바로 직전의 절차였던
학생에게 이메일로 초대를 했거나 초대링크를 보내는 것을 해야된다는것입니다.
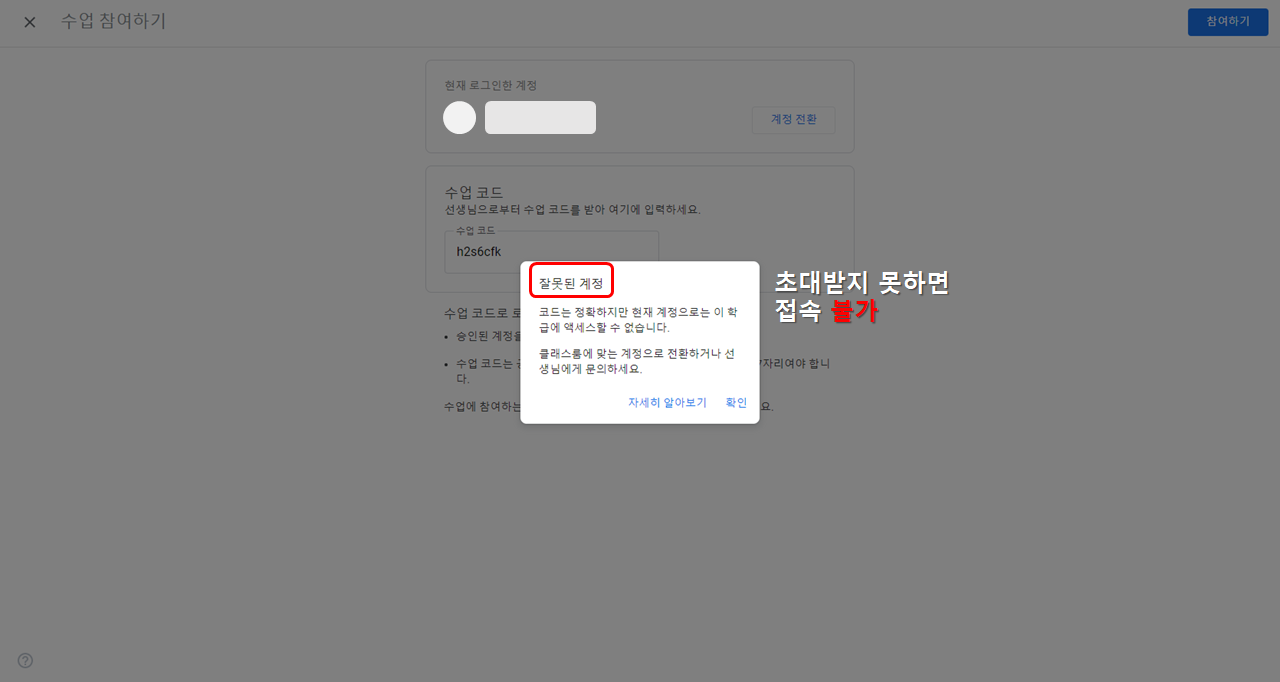
아무리 수업코드를 알고 있더라도
초대 메일이나 초대 링크를 받지 못한 학생은 클래스룸에 접속할 수 없습니다.
학생 버전
학생의 경우도 구글 클래스룸 접속까지는 똑같습니다.
만약 모르겠을 경우 위에부터 다시 한번 훑어 보시면
금방 아래와 같은 화면을 볼 수 있습니다.

학생의 경우에는 '수업 참여하기'를 눌러줍니다.
혹은 초대 메일이나 초대 링크를 통해 들어가도 아래와 같은 화면을 볼 수 있습니다.
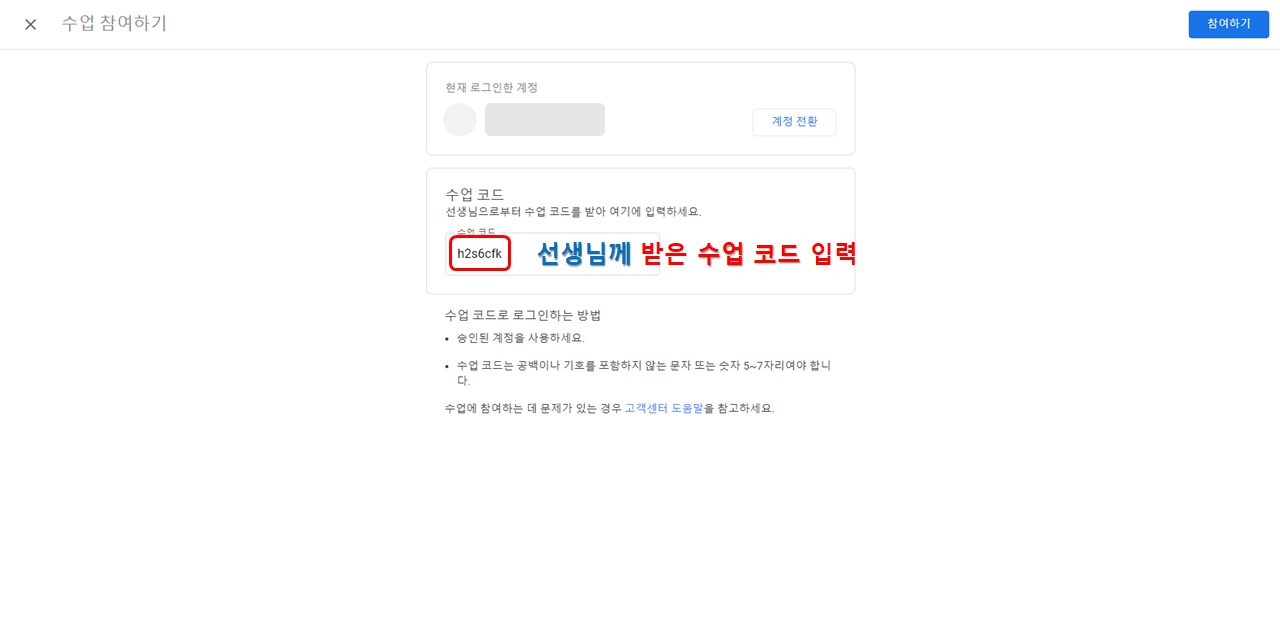
그 후에는 선생님께 받은 수업 코드를 입력하면

아주 쉽게 수업에 참여할 수 있습니다.
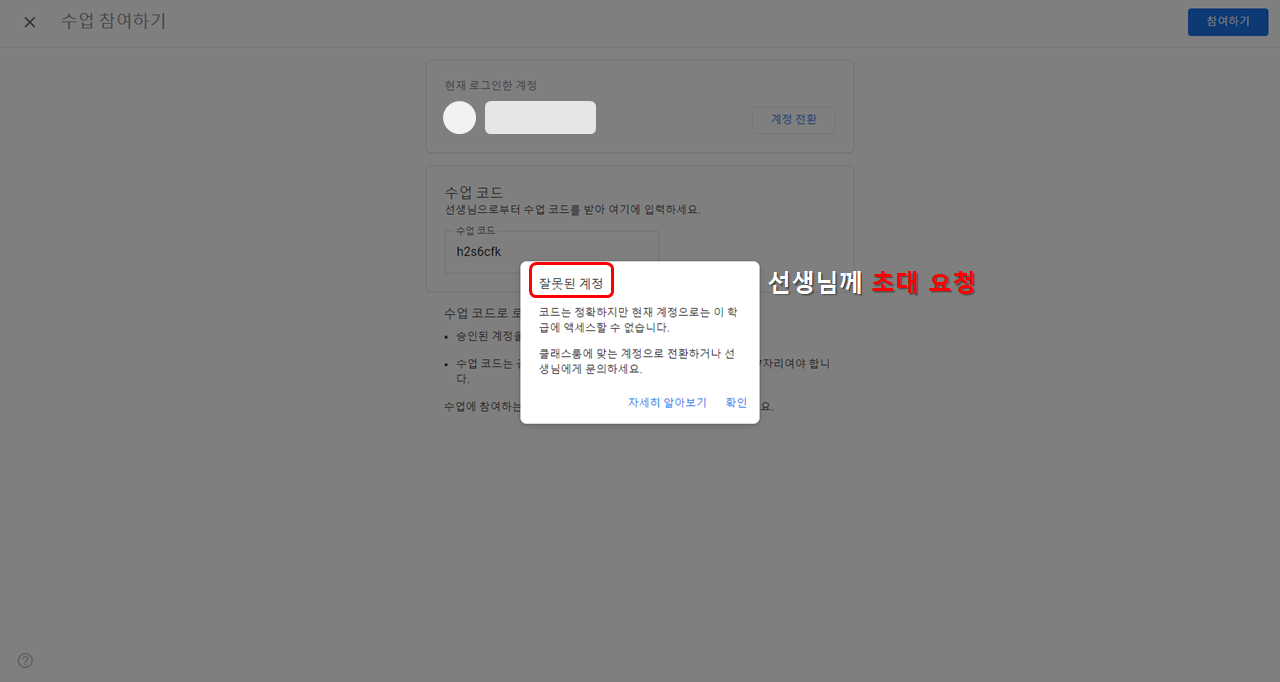
그러나 혹시 위와 같은 화면이 뜬다면
선생님께 학생 본인의 이메일을 알려드리면서
초대 해달라고 요청 후 선생님께서 다시 초대하셨다고하면
다시 수업 코드를 입력해주면됩니다.
정리
구글 클래스룸 사용법에 대해 알아보았습니다.
선생님 & 학생 버전에 대해 모두 알아봤으니 본인에 해당하는 부분을
따라하시면 손쉽게 참여할 수 있었을 것입니다.
보통 초대가 제대로 안되서 오류가 생기는 부분이 제일 많으니
이 부분을 꼭 숙지하시기 바랍니다.
긴 글 봐주셔서 감사합니다!
'일상' 카테고리의 다른 글
| 일상글 (0) | 2021.03.21 |
|---|---|
| 아이오닉5 보조금 및 가격 총정리 (0) | 2021.03.03 |
| 넷플릭스 미드 추천 Best 8 (4) | 2021.02.02 |
| '마사지건'보다 꿀템! 쿠션형 안마기 부모님 선물 강력 추천 (0) | 2021.01.17 |
| 네스프레소 버츄오 플러스 vs 이니시아, 네스프레소 커피 머신 비교 리뷰 (0) | 2021.01.14 |


